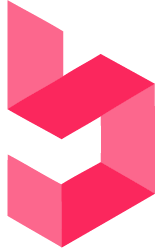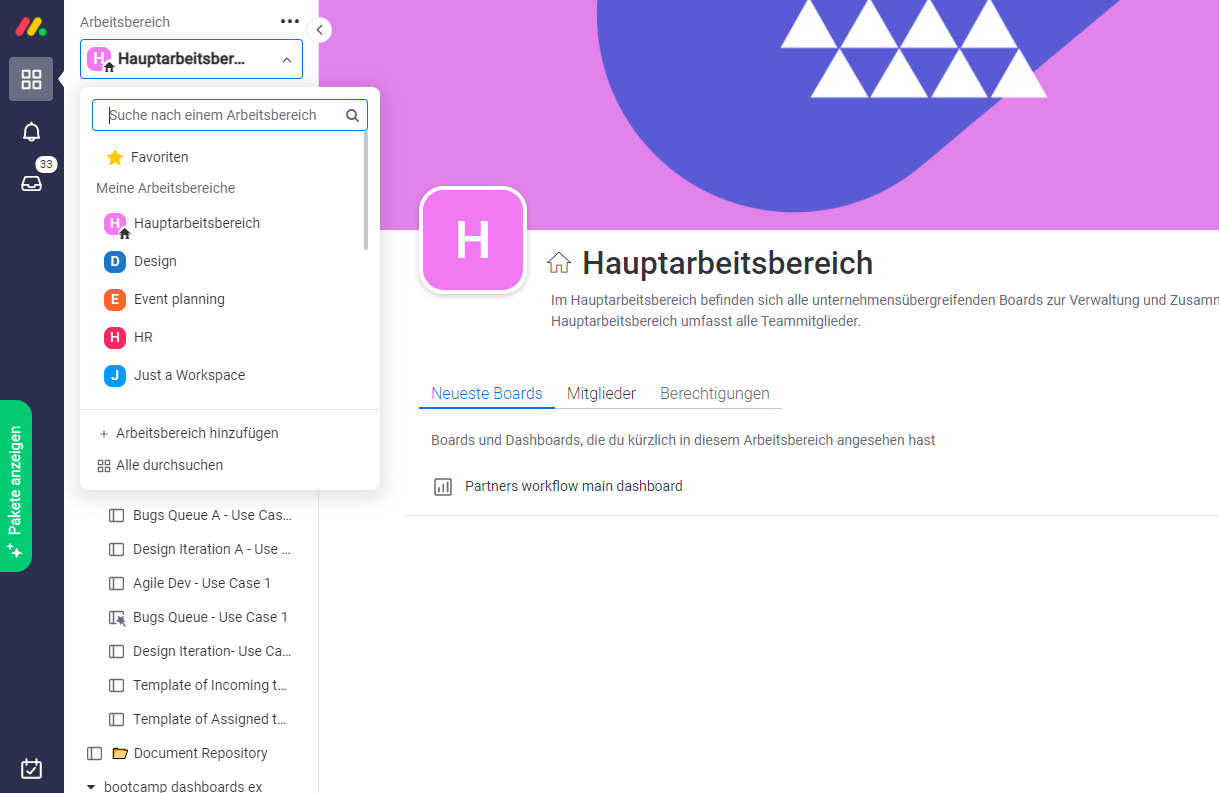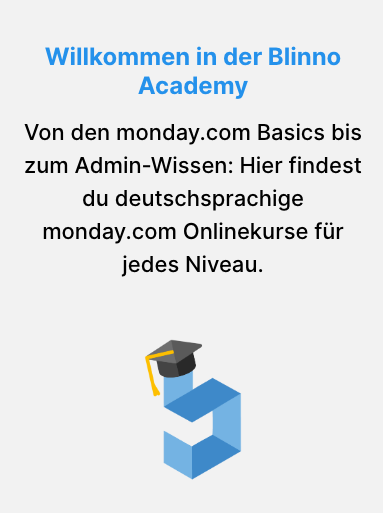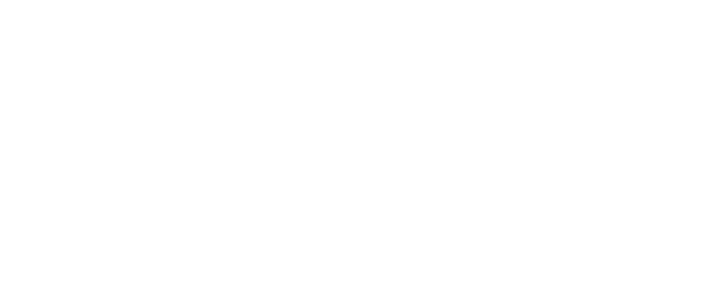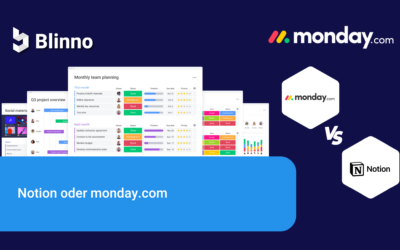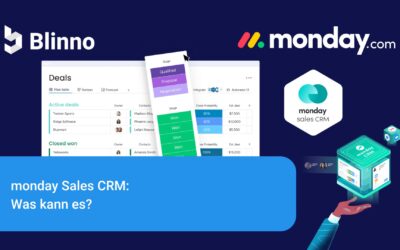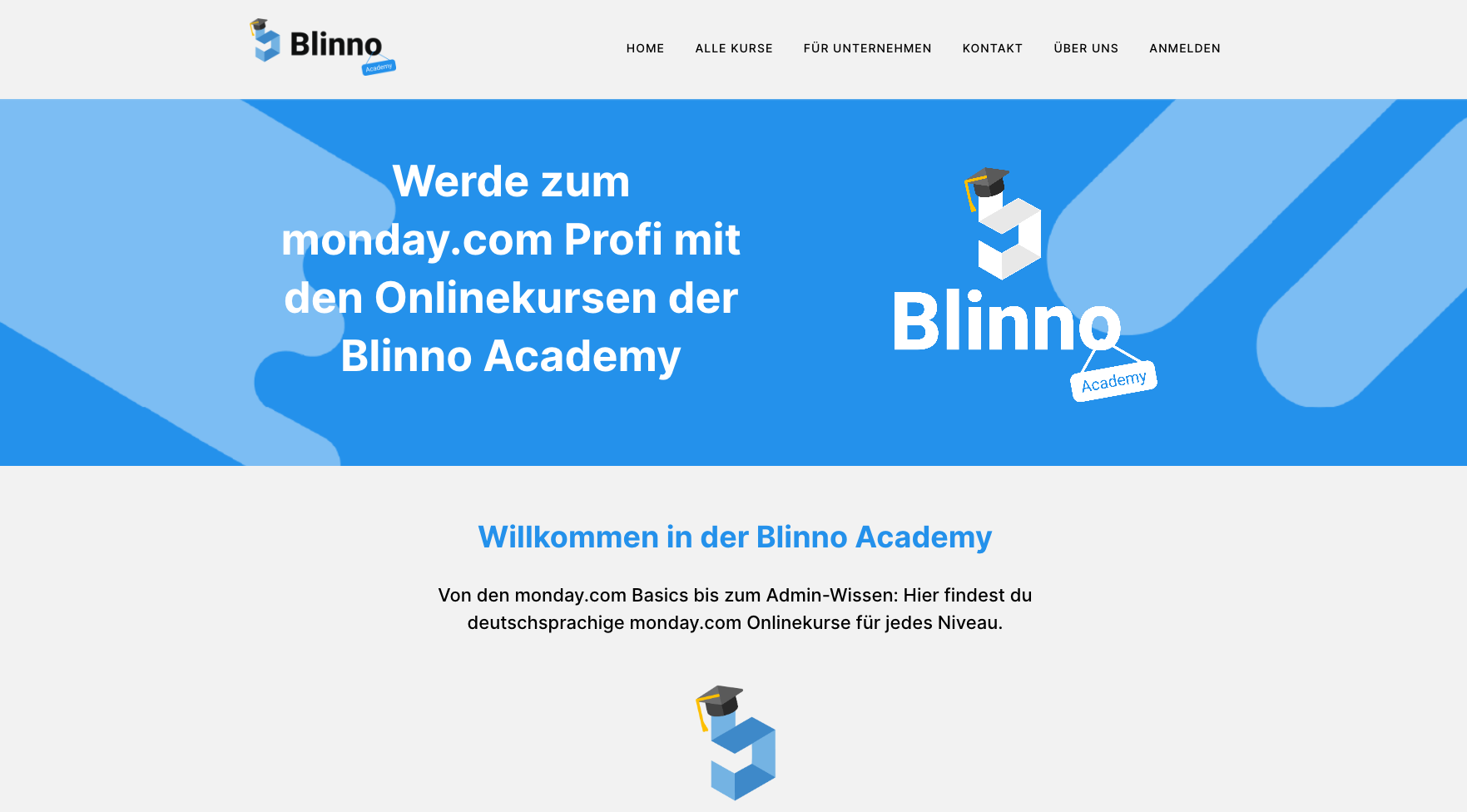As you may have noticed, organization is of utmost importance at monday.com. For this reason, there are workspaces that provide your account with an organizational hierarchy. This allows you to manage multiple departments, teams and projects in a single place.
To further enhance the existing workspace experience, there is now a workspace dropdown navigation! With the new navigation, it’s never been easier to manage your workspaces and move between them.
What has changed?
Previously, all your workspaces were listed in the left panel of your account in the form of icons. By clicking on one of these icons, you could quickly jump from workspace to workspace.
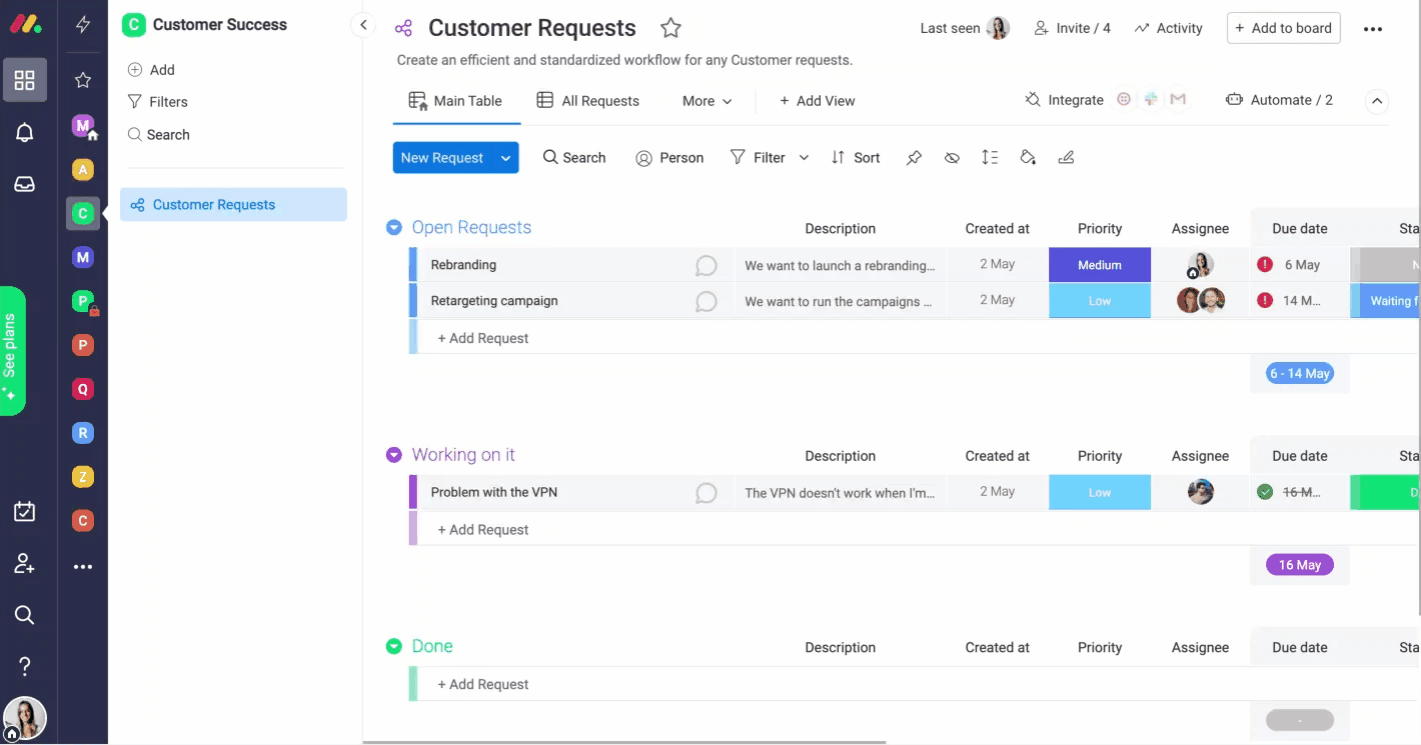
Source: monday.com
With the new dropdown navigation at the top left of your screen, you can now instantly identify the appropriate workspace by both icon and name, making moving between your workspaces a breeze!
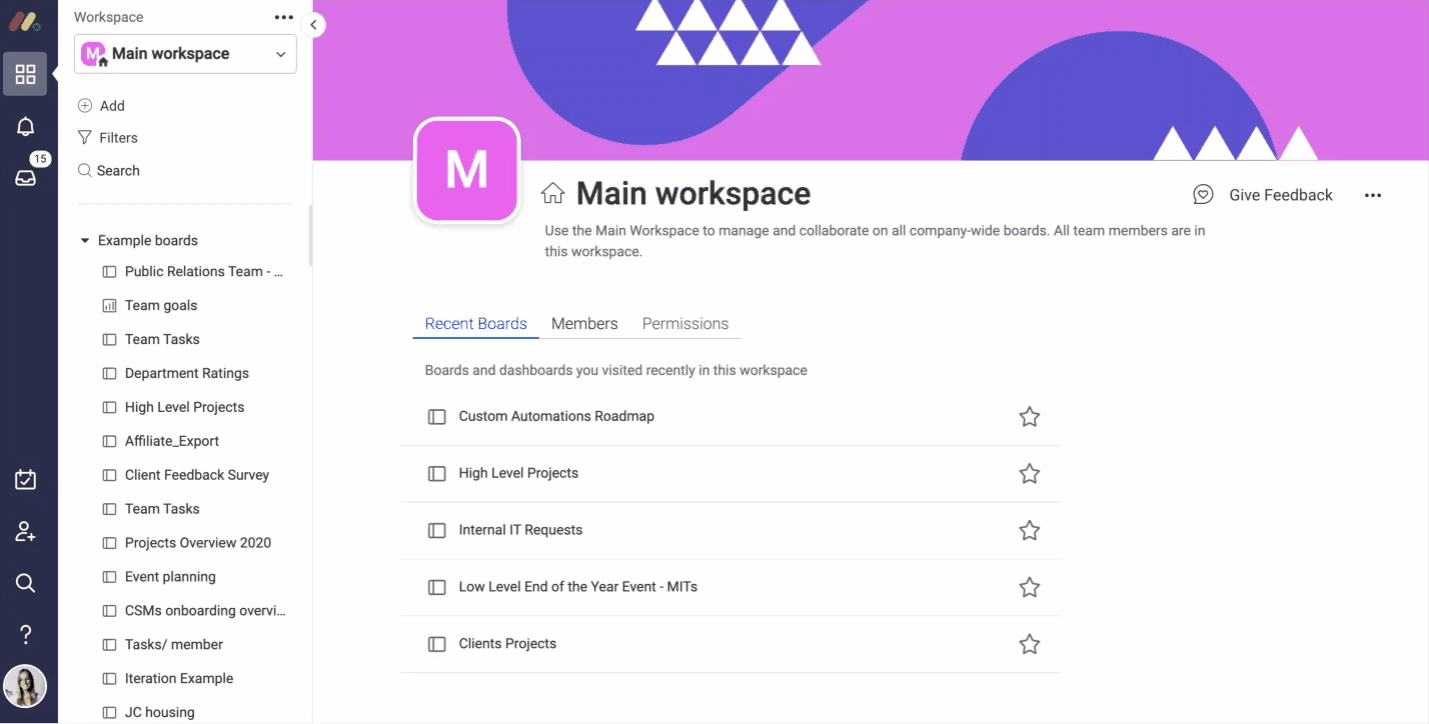
Source: monday.com
How it works?
The new navigation allows you to easily scroll through your most important workspaces. When you click on a workspace, you are taken to its home page (and not to the list of boards in that workspace, as with the old navigation). So you can seamlessly access recent boards and manage other functions related to this workspace!
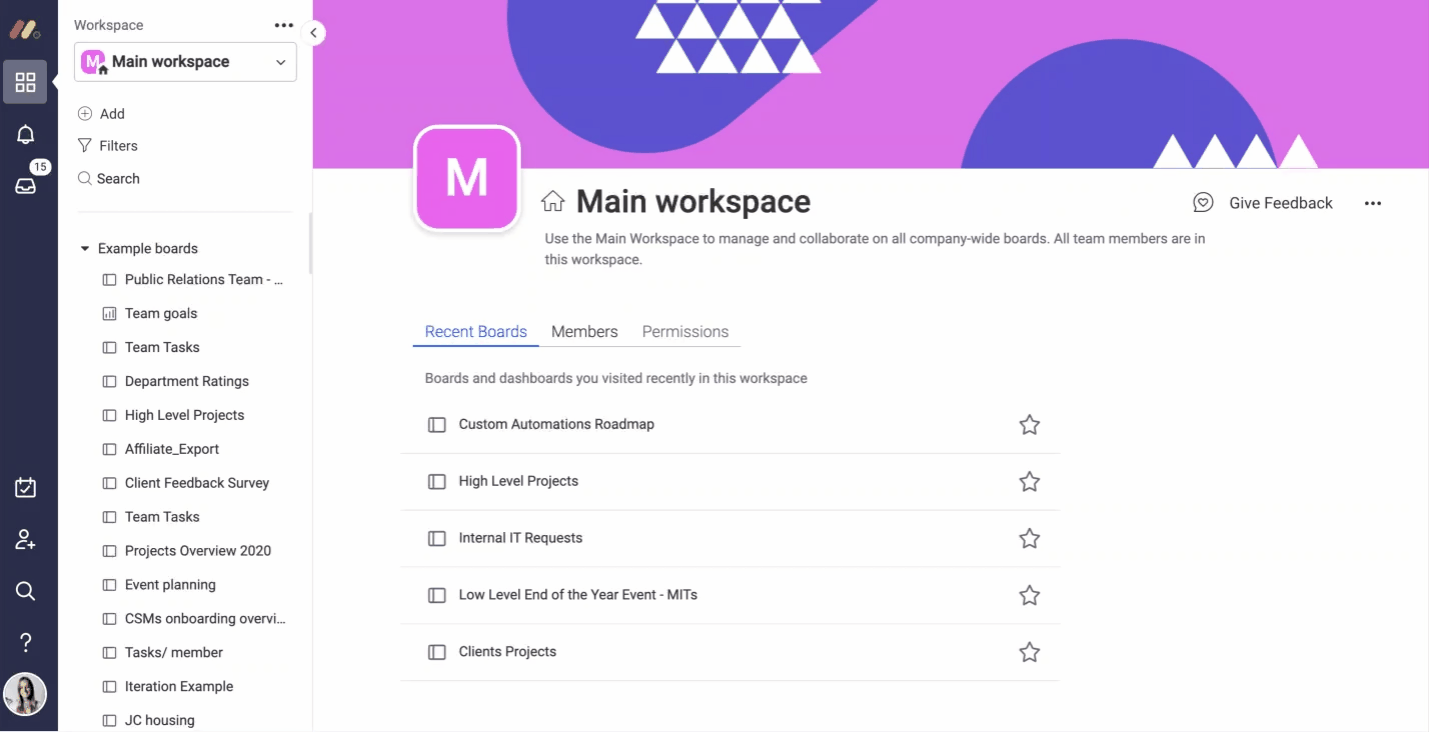
Source: monday.com
– The order of the listed workspaces
If you click in the dropdown menu, the workspaces you are subscribed to will be listed in alphabetical order, after the main workspace of the account, of course.
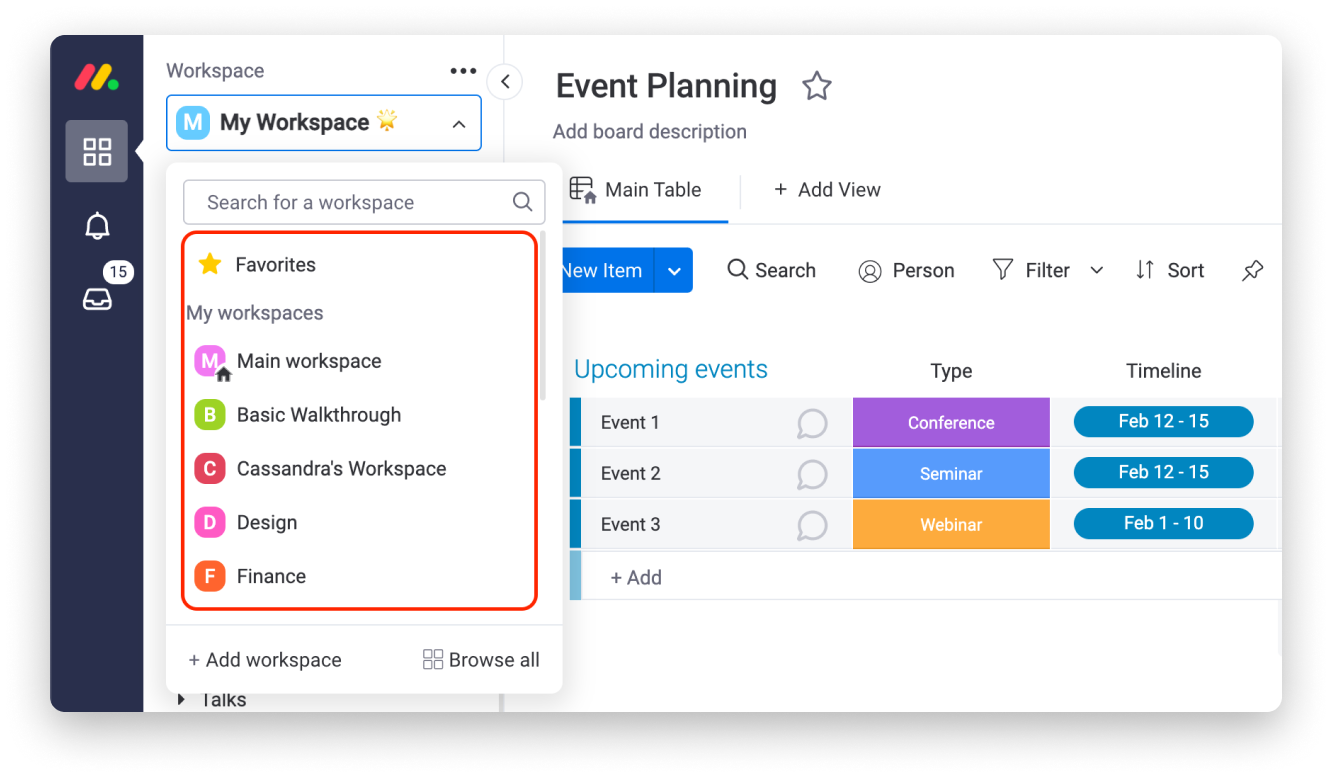
Source: monday.com
– The home page of the workspace
When you select the desired workspace, you will be redirected to the home page, where you can quickly navigate to recently visited boards/dashboards. Also, on this page you can manage the subscribers and permissions (available in Enterprise plan only) of this workspace.
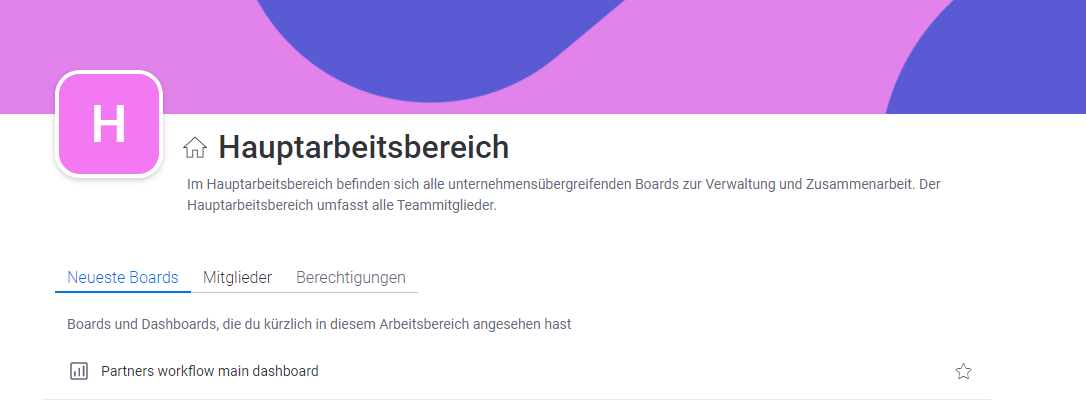
Search all workspaces
To browse all workspaces on your account, including those you are not subscribed to and that do not appear in the drop-down list, simply click the “Browse All” button at the bottom of the navigation screen as follows:
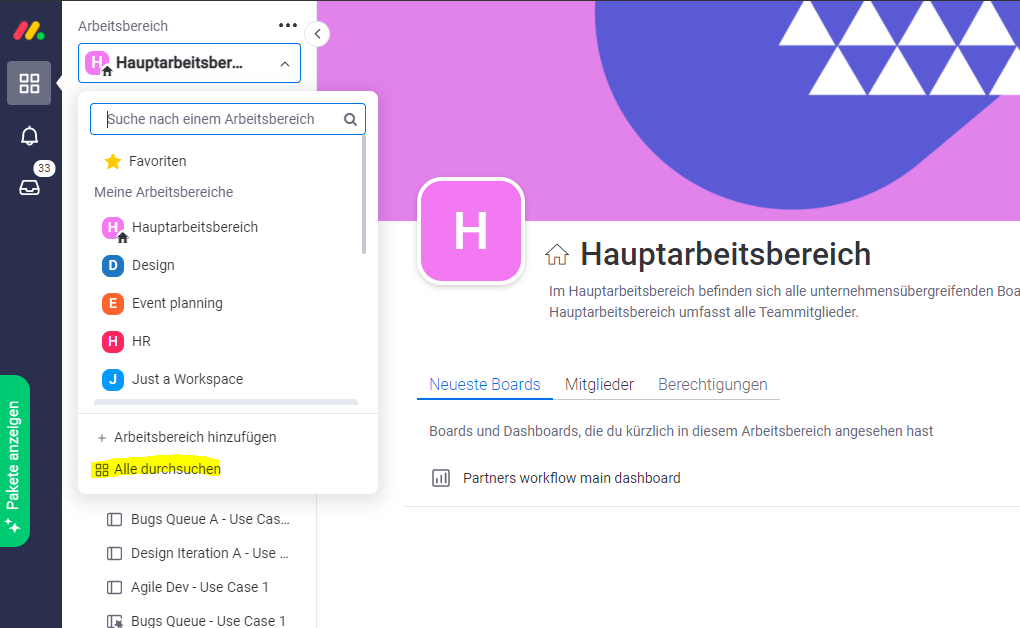
Create a new workspace
If you want to add a new workspace to your account, you can also do so from the same drop-down menu by clicking the “Add Workspace” button.
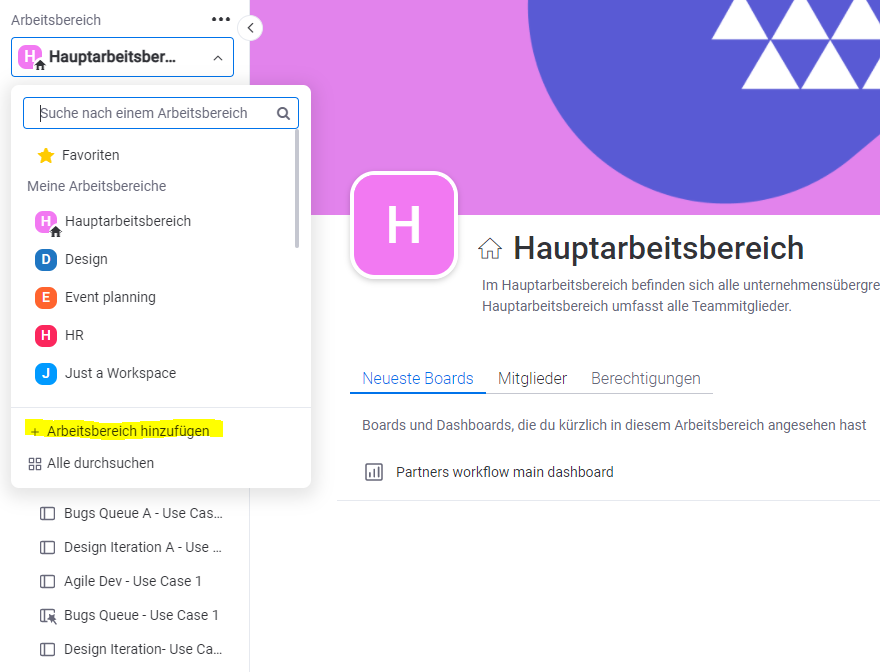
Reactivation of the workspace icon menu
If you want to have the old workspace icon menu in addition to the new dropdown navigation, you can activate it via monday.labs. In this area, simply click “Activate” next to “Re-activate Workspace Navigation Bar” as follows:
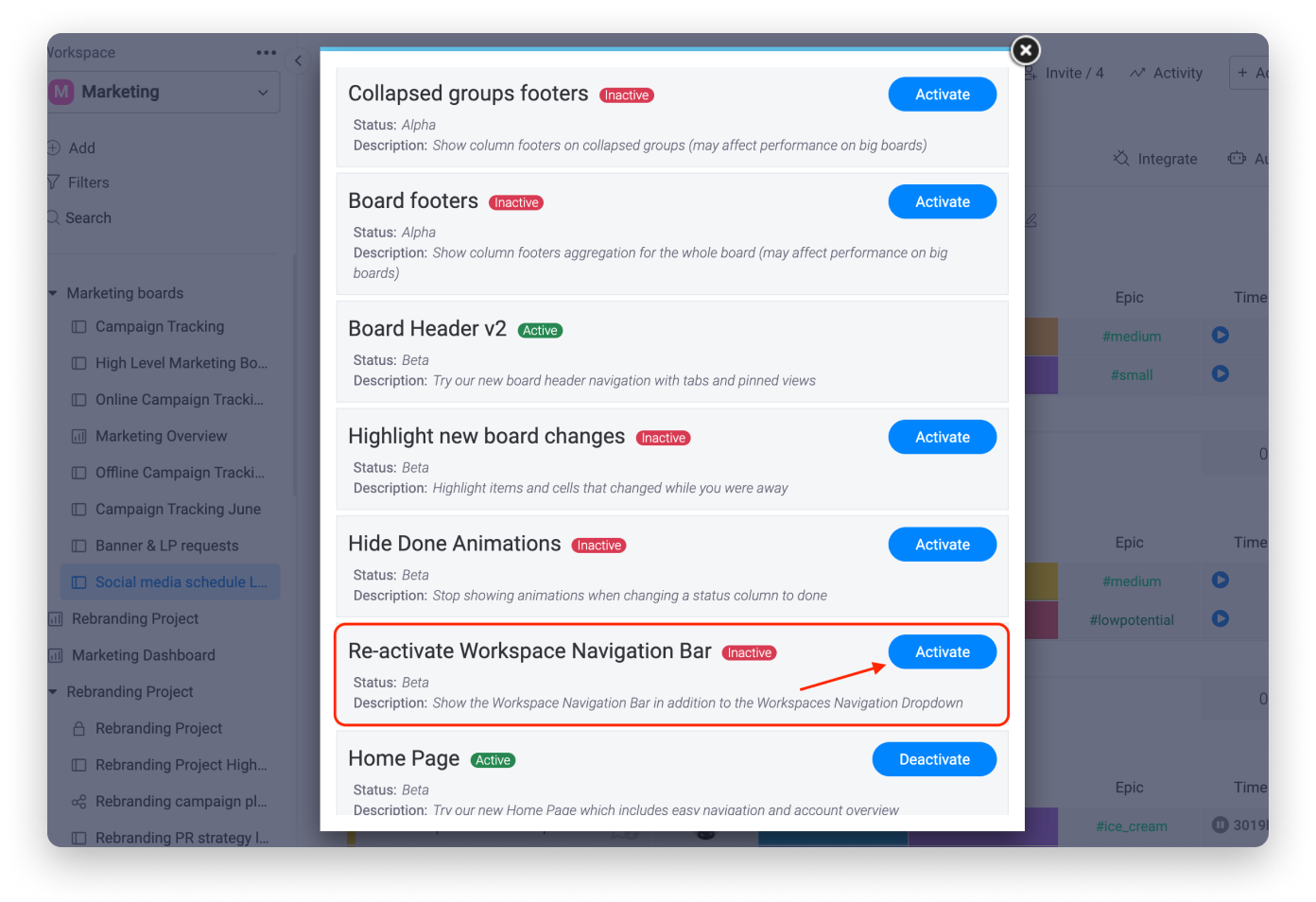
Source: monday.com
After that, you can use both the new dropdown navigation and the previous icon navigation bar on the left! ????
Note: In the future, we will remove monday.com the option to re-add the workspace icon navigation in the left pane. Keep this in mind if you want to enable this feature again!
Edit: According to the mail from monday.com on December 9, the old function will definitely be discontinued by the end of 2021.
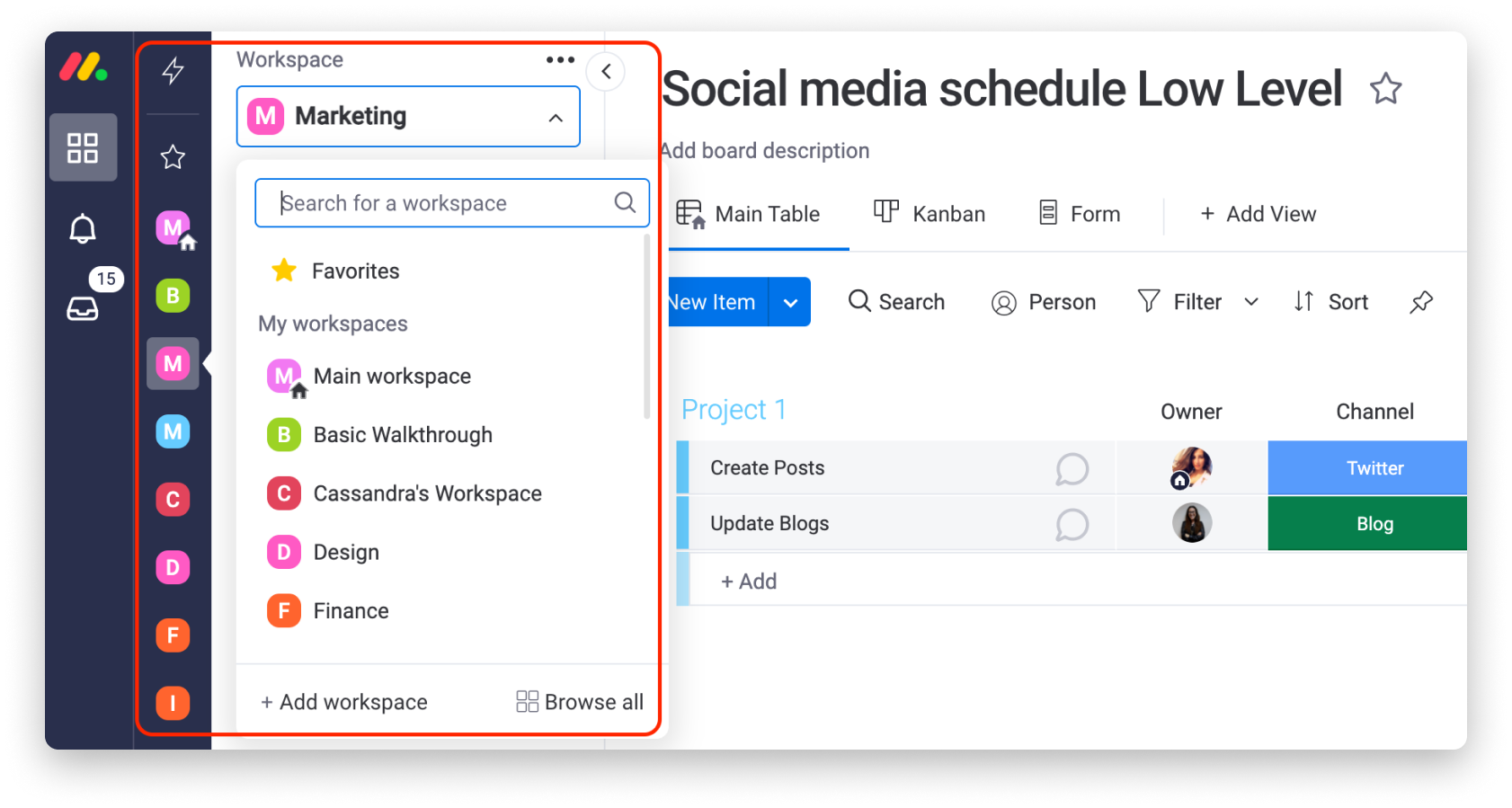
Source: monday.com