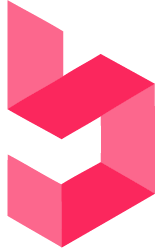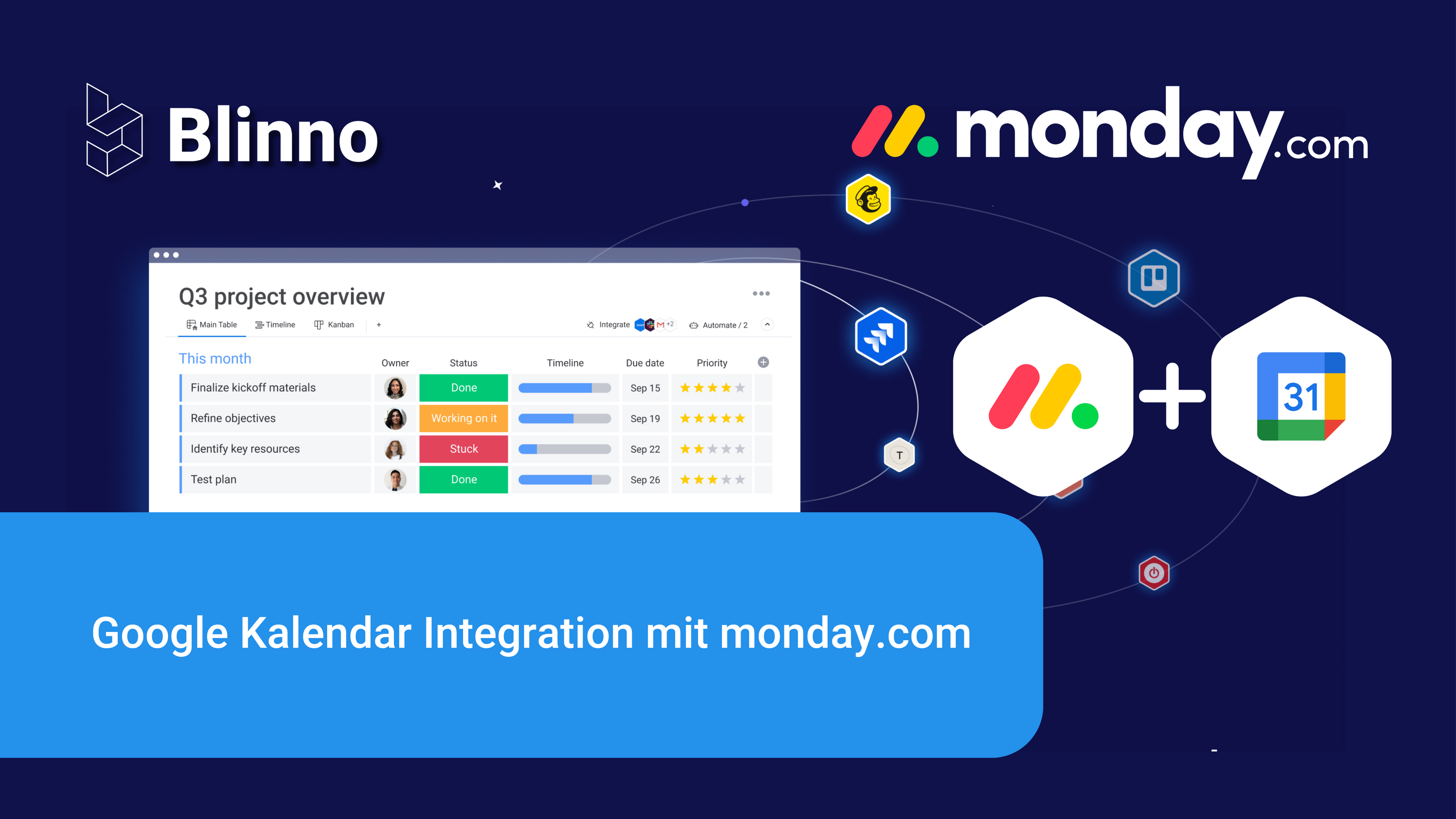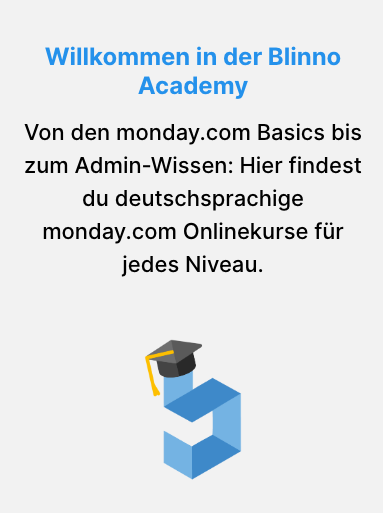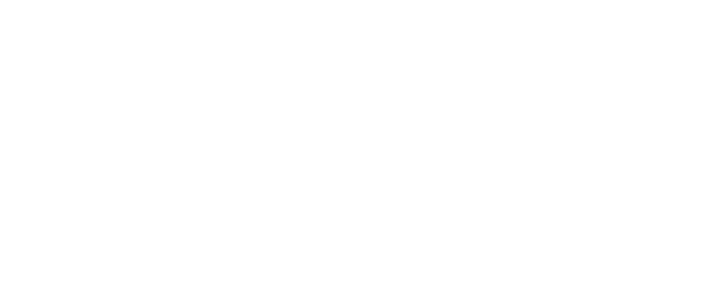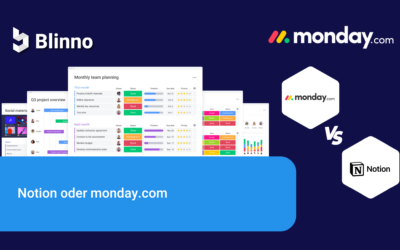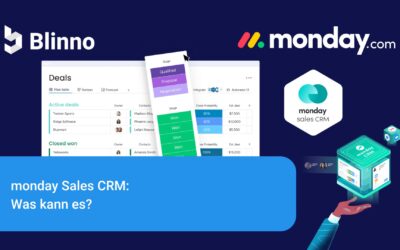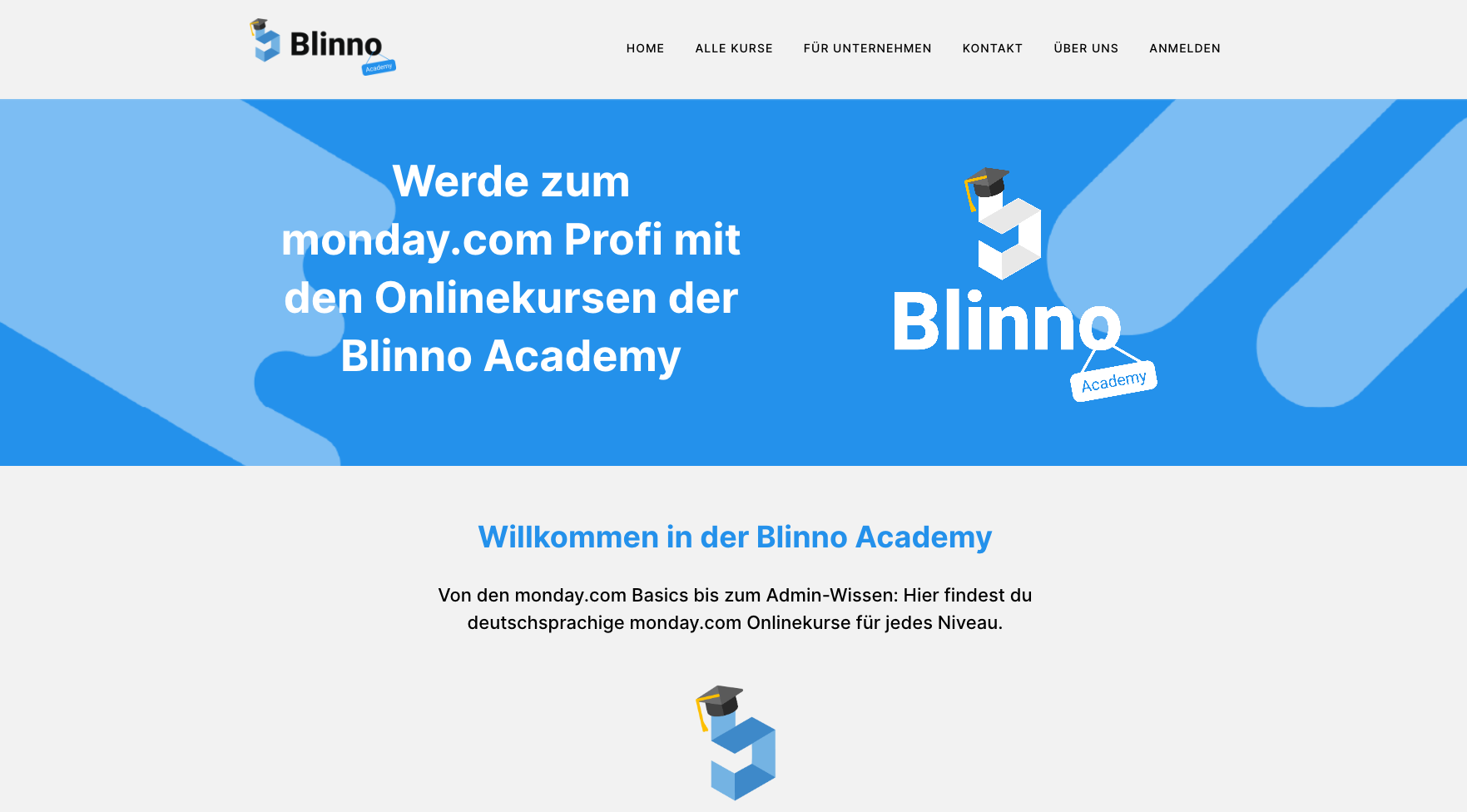You already have a clear and organized workflow in your monday.com account, but what about all the meetings and reminders in your external calendar? We’ll show you how to sync all your items and tasks with your external calendar, so you can see everything in one central place. Read on to find out how you can use it with our Google Calendar integration.
Can I integrate Google Calendar with monday.com?
Yeah, sure! There are two ways you can connect your monday.com account to your Google Calendar:
-
-
- Two-way synchronization – when something is updated on your Google Calendar, it will be reflected on your monday.com account (and vice versa). In this blog we will show you how to do this integration.
- One-way synchronization – this allows you to view the data from your board directly in your calendar.
-
Two-way synchronization
- Step 1: Add a date column and find the integration formulas
First, make sure your board has a date column and fill in all your dates. Then open the integration center on the top right of your board and select “Google Calendar”.

There you will find three separate Google integration formulas. You need to add two formulas to your board to make two-way synchronization work:
-
-
- One that creates an event in Google Calendar based on an action in monday.com.
- One that creates an item based on a new event in Google Calendar.
-
- Step 2: Add the first formula
Select a formula that creates an event in Google Calendar based on an item on your board (one of the two described below), and then follow the steps on your screen to connect your Gmail account.
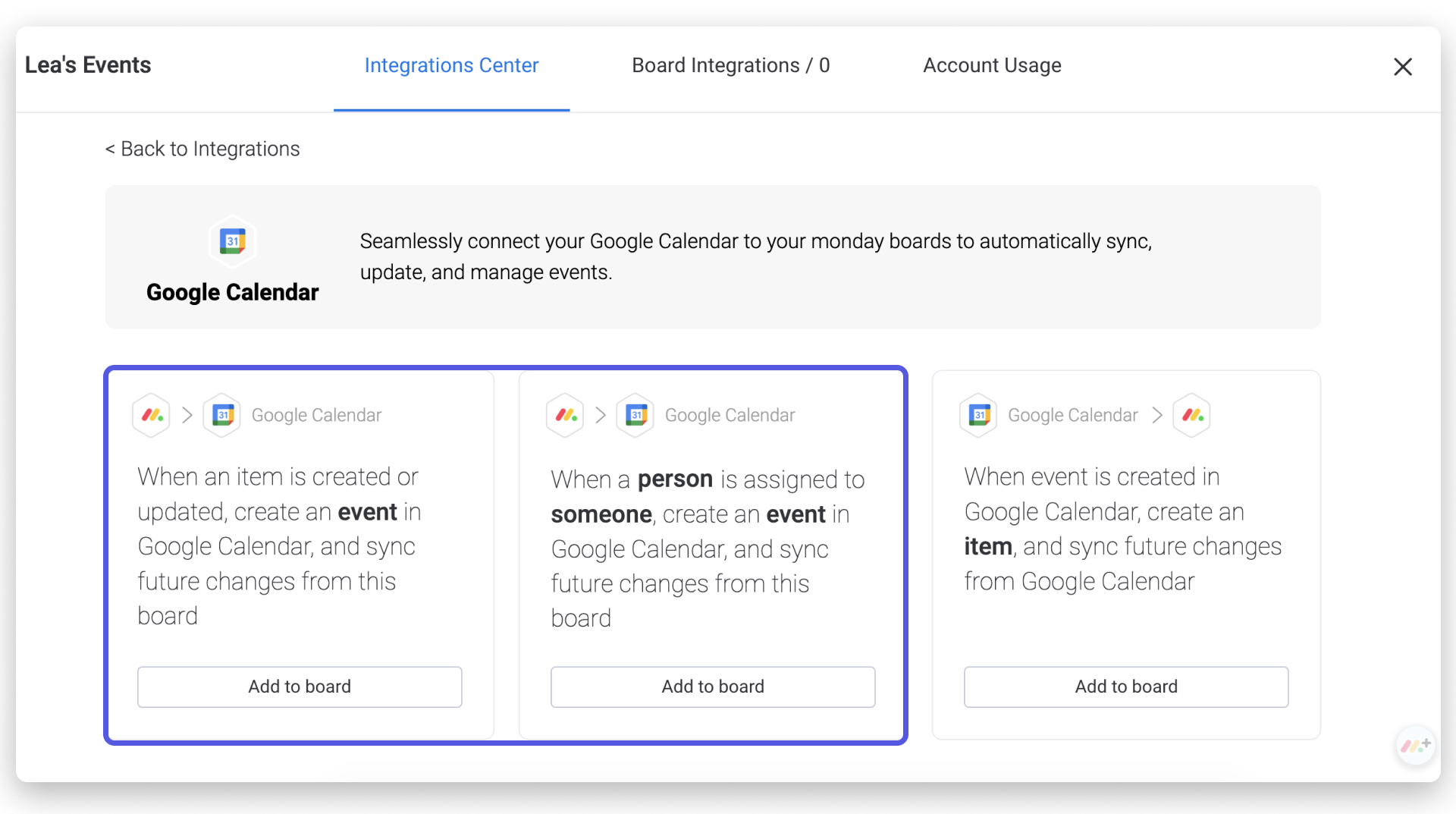
- Step 3: Configure the first integration formula
After you complete the connection of your account, you will be redirected to the recipe you selected. Click there on the underlined fields in the formula to configure them. In our example below, we have selected the “Event” field to represent how the Google Calendar event will appear according to the columns on our board.

Note: For this integration formula to work, you must add a time to the start and end date columns of the item on your board.
- Step 4: Add the second formula and configure it
After completing your first formula to create an event in Google Calendar based on an item in your board, it’s time to add the second formula to create an item in your board based on a Google Calendar event!

This time, select in the “Item” field and specify how a new item should be created in your board in accordance with the added Google Calendar events.
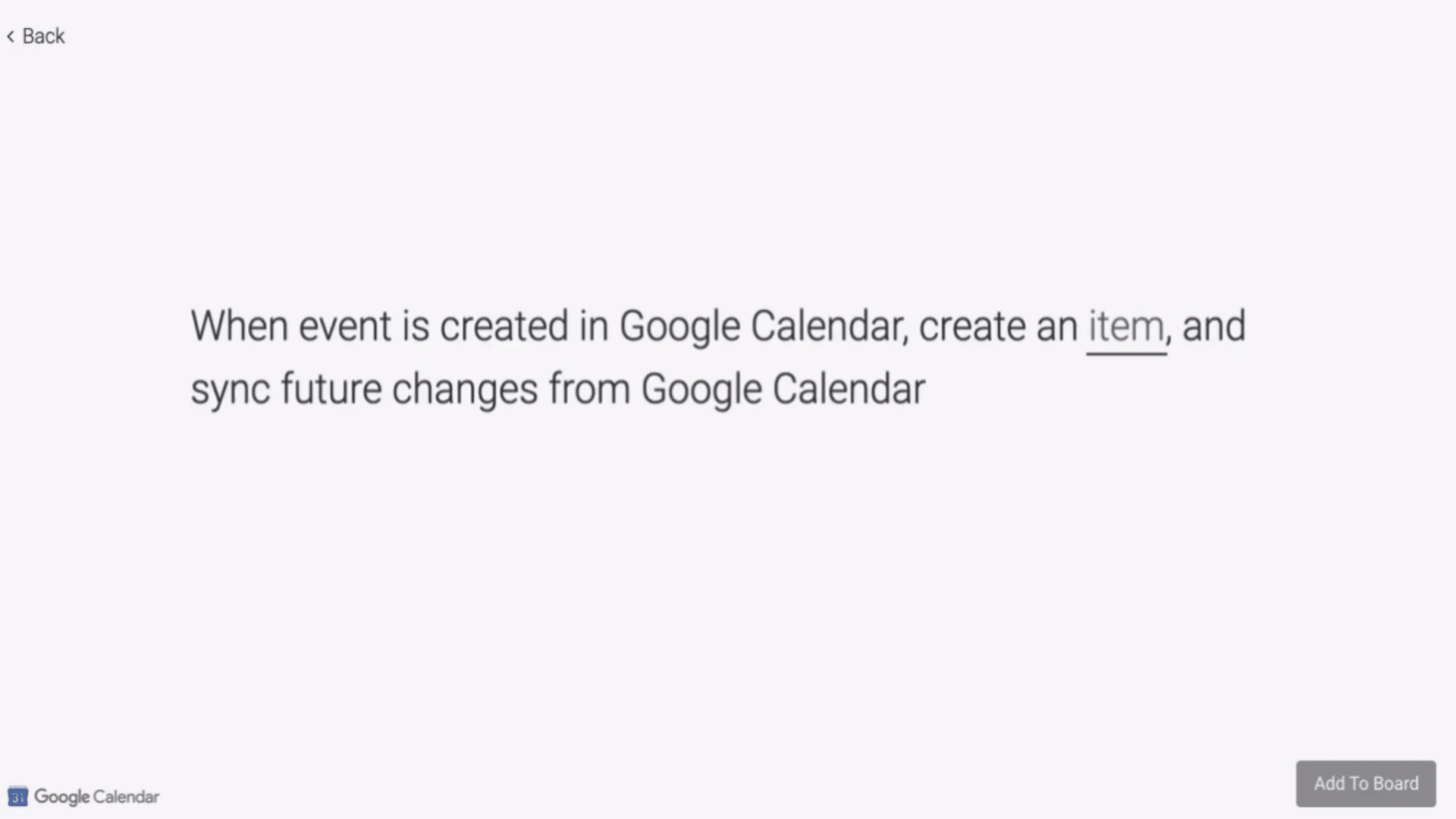
- Step 5: Look at the magic!
With both formulas set up for Google Calendar integration, you should have full bi-directional sync! Now, any new item created or assigned to a specific person will show up as an event in the connected calendar, and any new calendar event will show up as an item in your board.
Integration column
When you add a Google Calendar integration formula, an integration column will automatically be added to your board with a link to each corresponding Google Calendar event. Clicking on a link here will take you directly to the event in your own calendar.
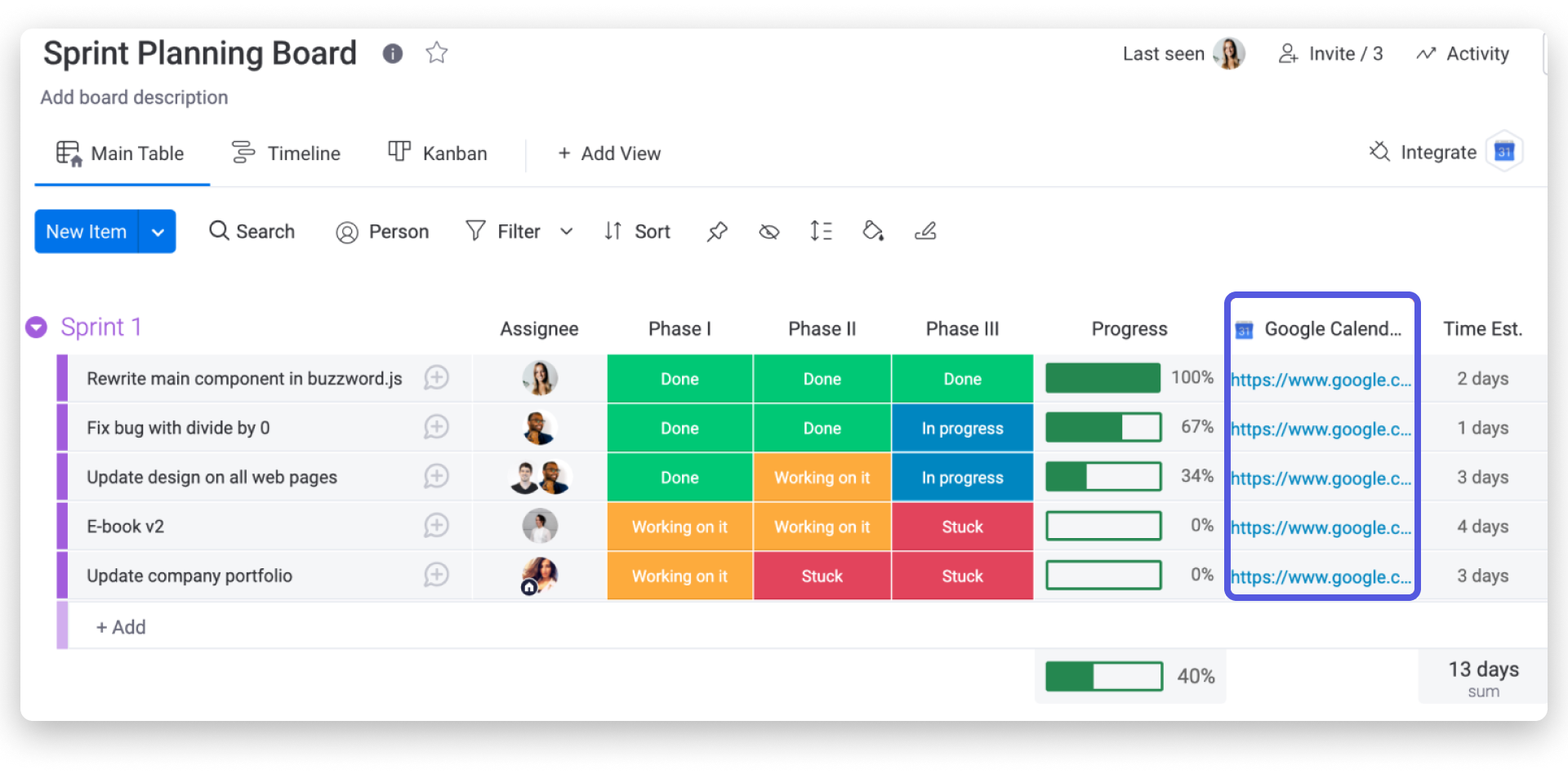
Do you need help?
Need help integrating Google Calendar or other tools with monday.com? Blinno can help you as an official partner of monday.com in the DACH region.
Click here for the original article from monday.com.